Dear Reader,
You are such a welcome presence on my newsletter, Belinda's Broadsheet. I would hate to hear that your email handler sent it to spam, or categorized it as a promotion or otherwise to dissuade you from reading.
Why does one whitelist, and what does it mean?
Whitelisting an email means you've set up preferences telling your email provider that you allow emails from me in your inbox, rather than being filtered into spam.
Great, how do I do this?
First, you should know that my newsletter comes from belinda at worderella dot com. Now, I've selected the main email providers, but if there is one missing, send me a note and I will seek out instructions on your behalf.
Gmail
Via a received email
- Open the email from the sender you want to whitelist.
- Click on the little down triangle beside "Reply."
- Add Belinda Kroll [belinda@worderella.com] to your contacts list.
Via a custom filter
- Go to your settings.
- Open the "Filtered and Blocked Addresses" tab.
- Select "Create a new filter."
- Enter "@worderella.com" into the from box.
- Click "Create filter" and mark as "Never send to spam."
Via Gmail mobile app
- Go to Spam or Junk folder.
- Open the mistakenly categorized message.
- Select "Report not spam" option.
Outlook
Via Office365
- Go to your mail settings
- Open the "Junk mail" tab.
- Select "Add" under the "Safe senders and domains" heading.
- Enter "@worderella.com" into the box.
Via Outlook app
- Click the message you want to whitelist.
- Click the three dots in the top right corner.
- Click "Move to focused inbox."
- When the pop-up screen appears, click "Move this and all future messages."
Yahoo! Mail
Via the website
- Find the email in your "Bulk" folder.
- Mark the message as "Not Spam."
Via the website, before an email is received
- Open your settings, and click "More Settings"
- Select the "Filters" tab.
- Select "Add" and name the filter something like "Belinda's Broadsheet" or "Author newsletter."
- Add "@worderella.com" in the from box.
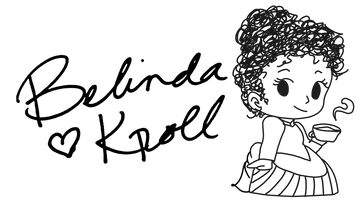
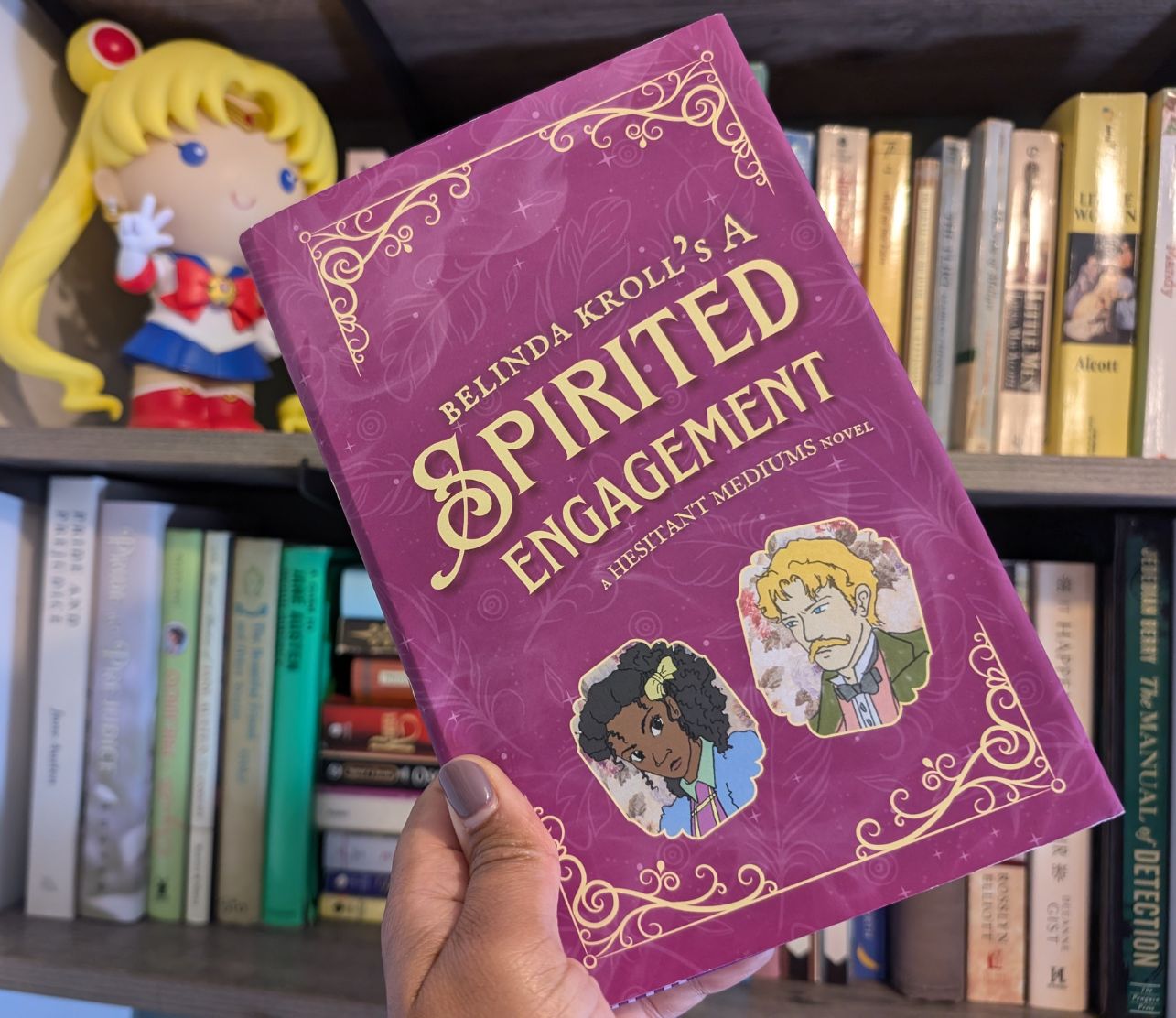
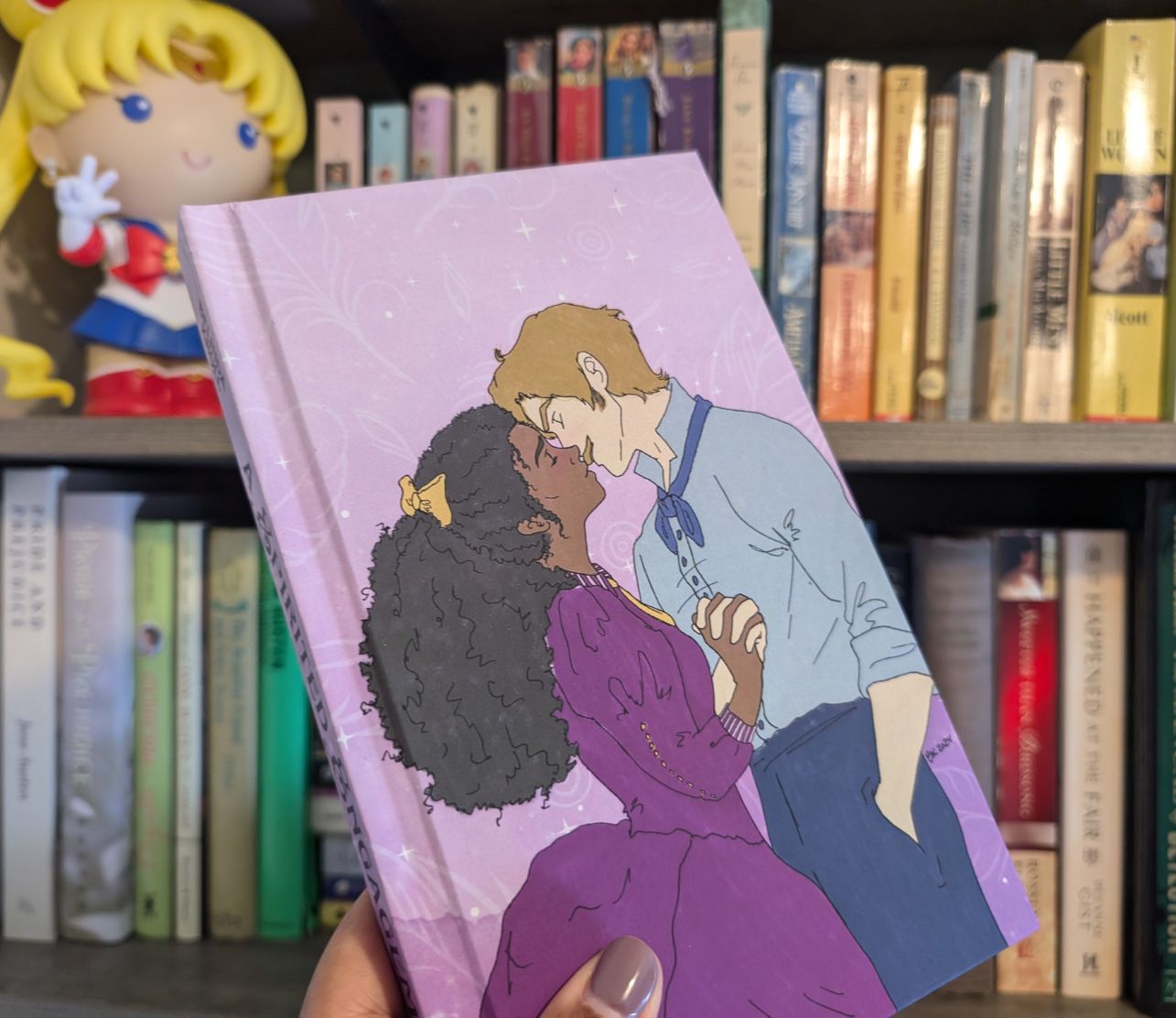
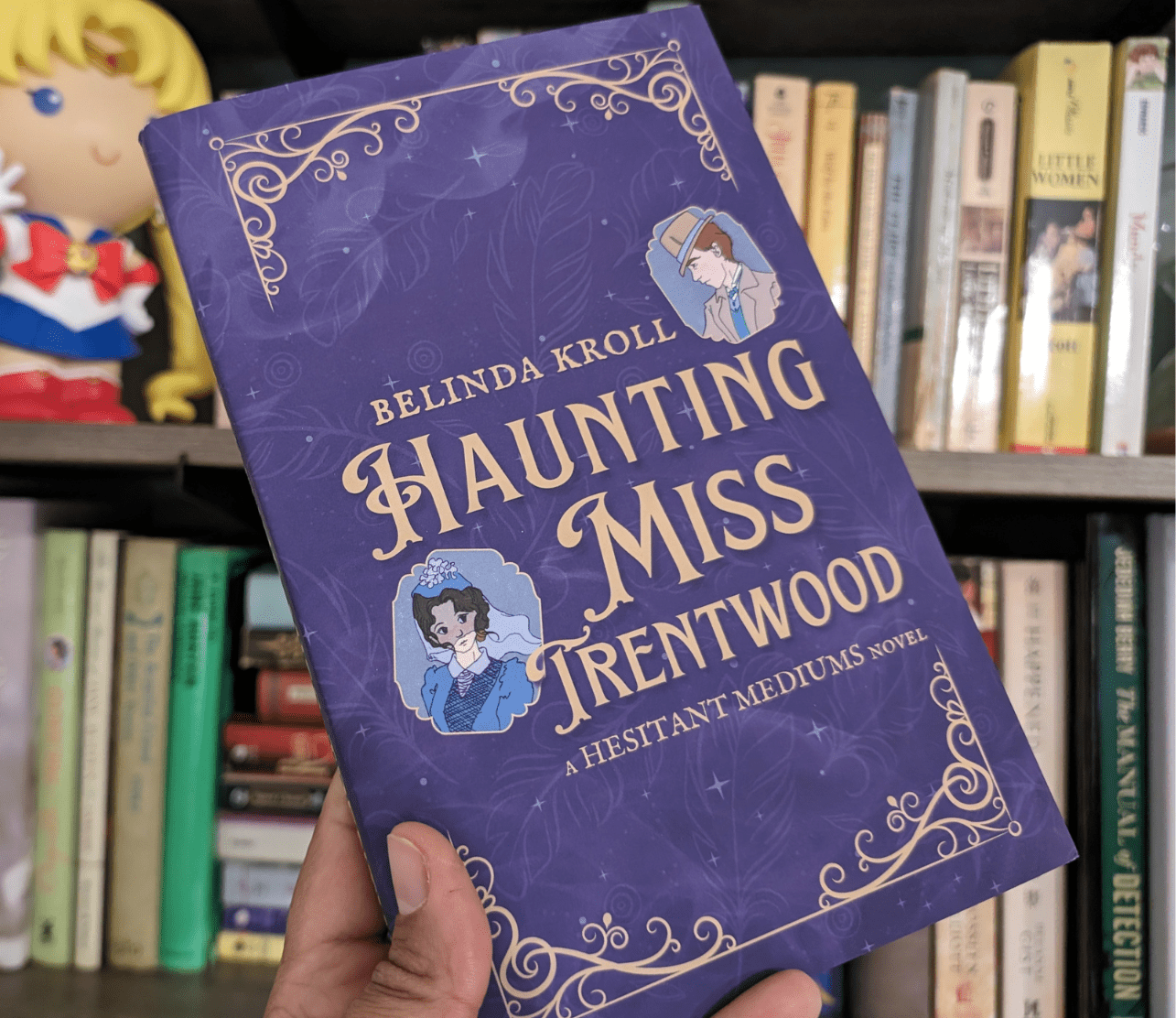
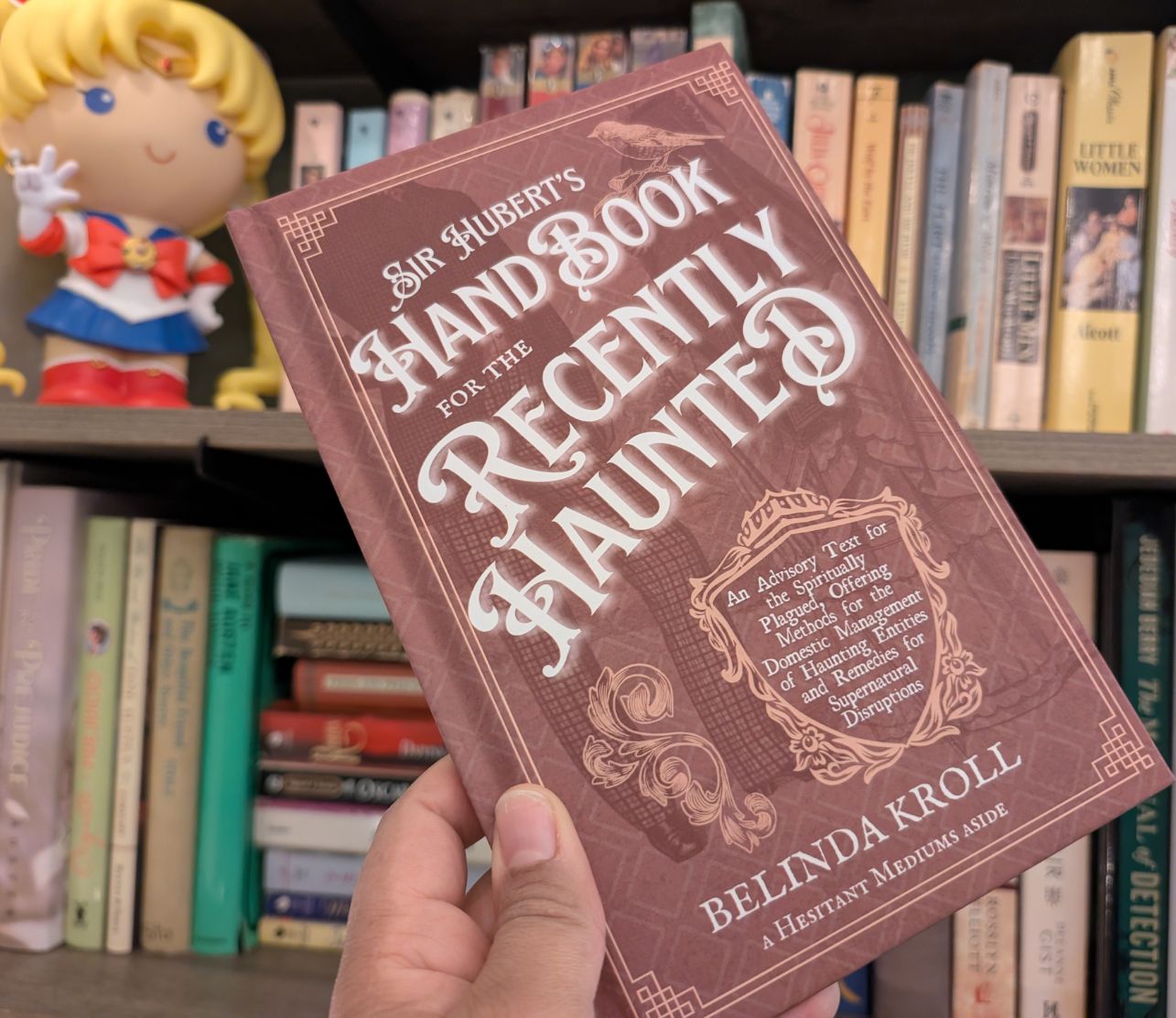
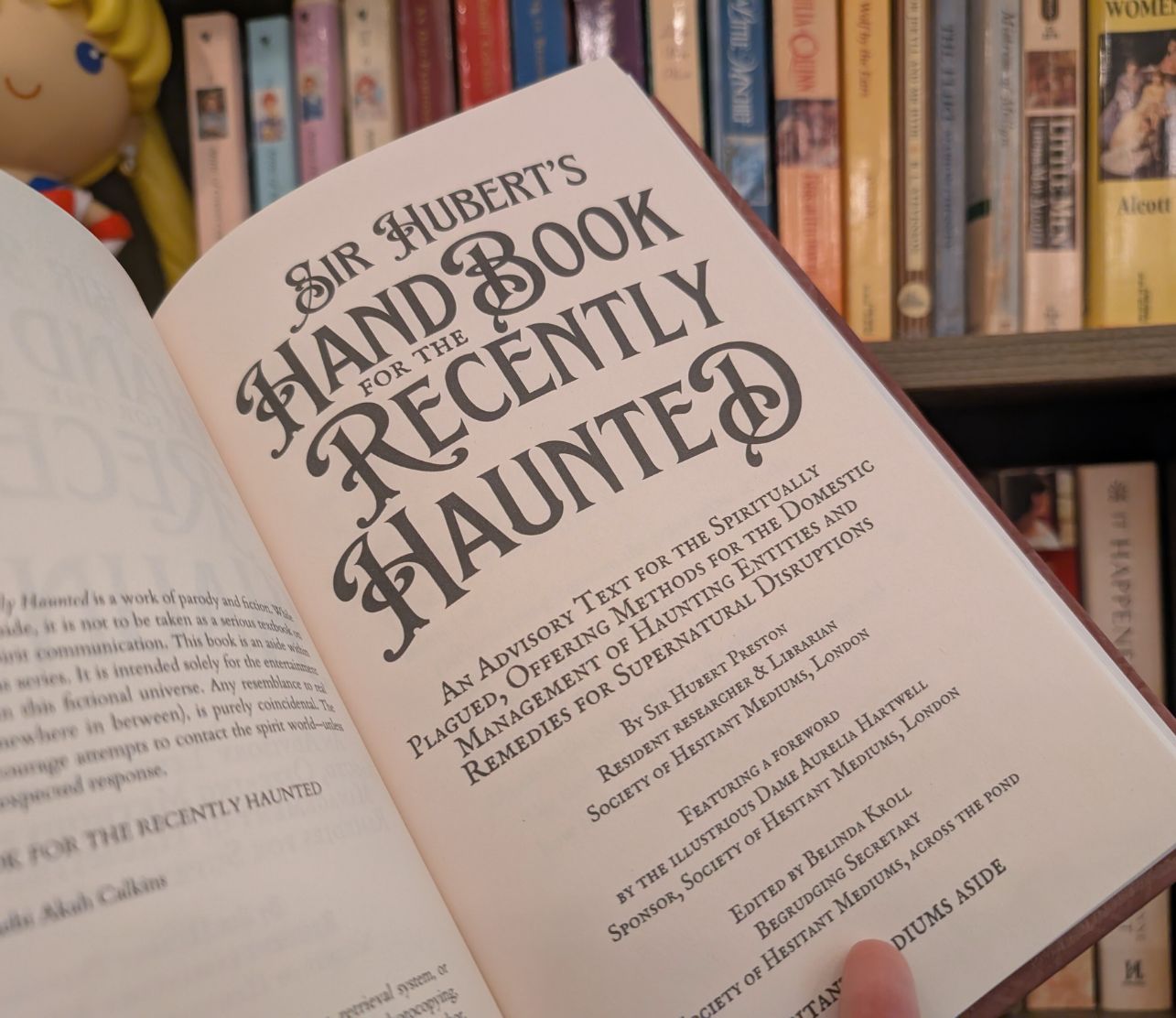
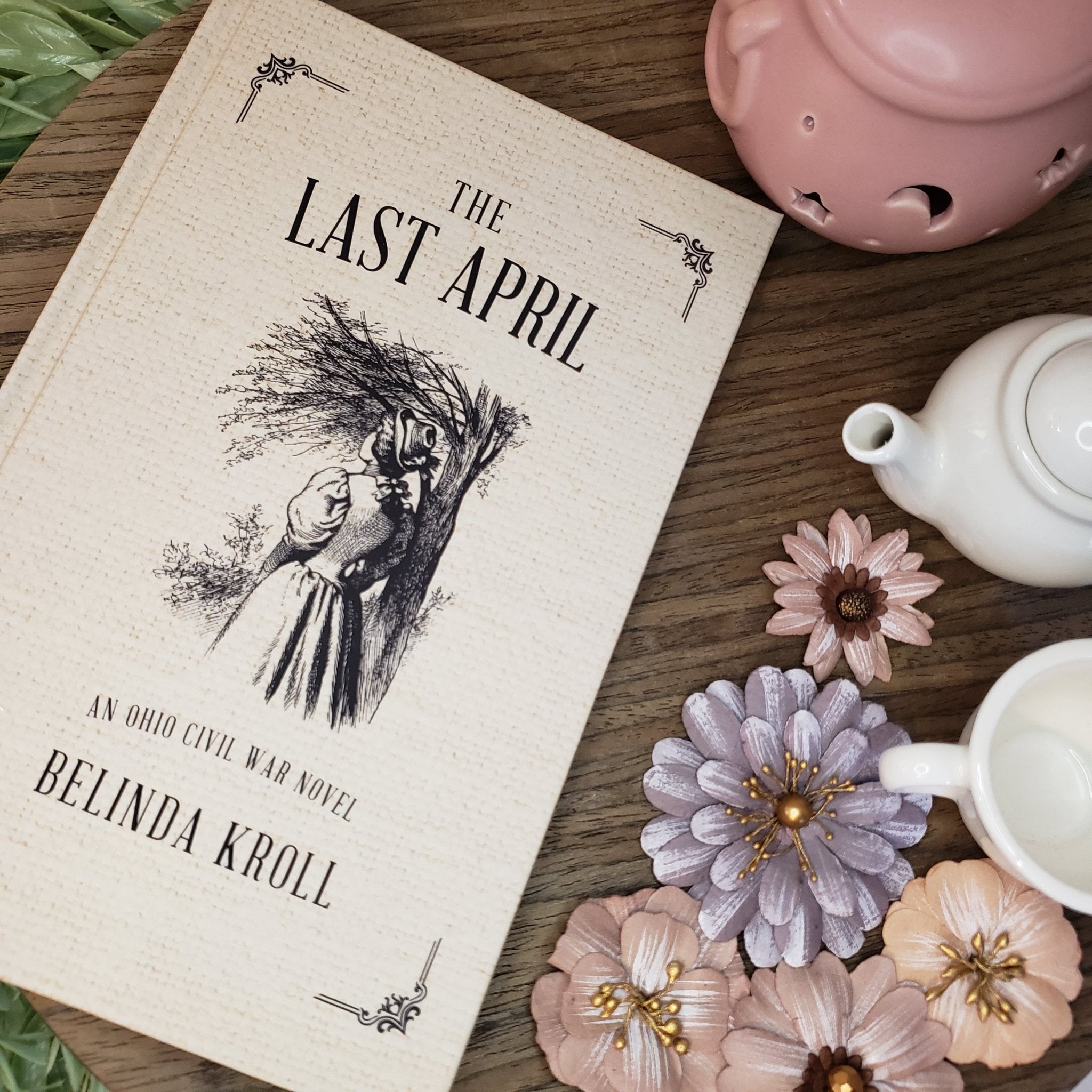
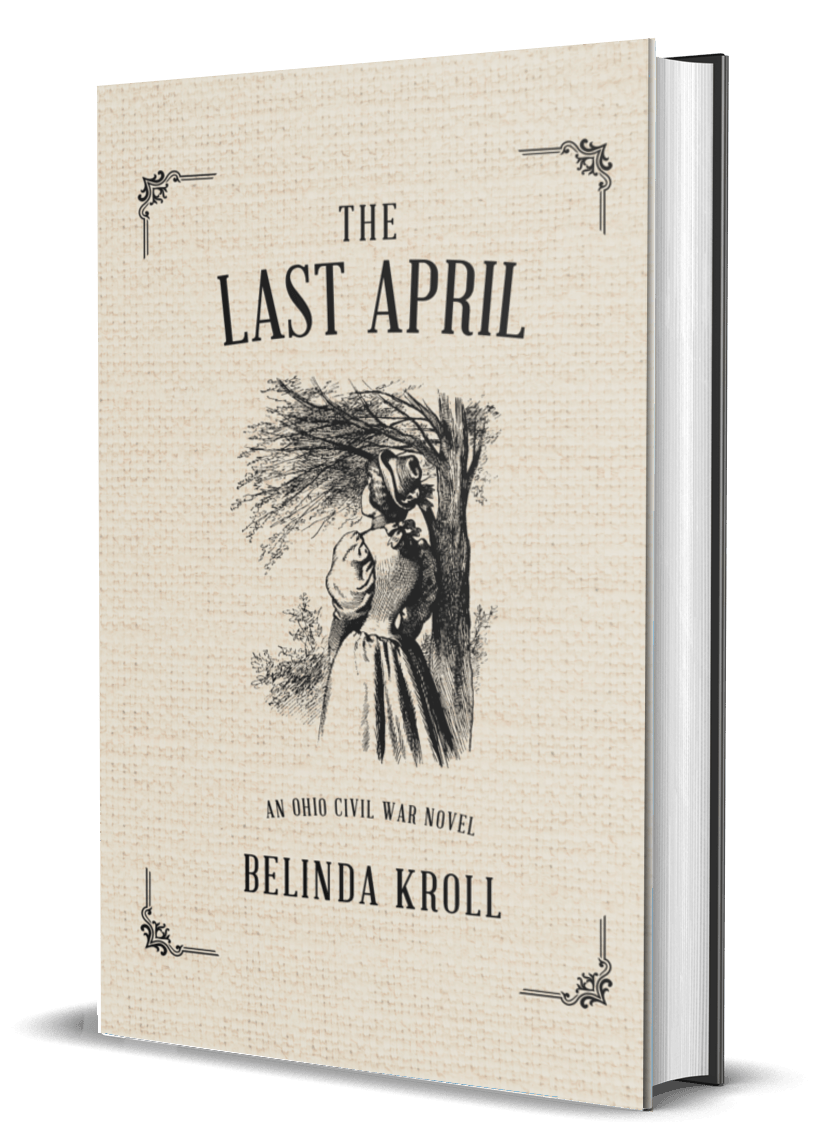




Leave a comment